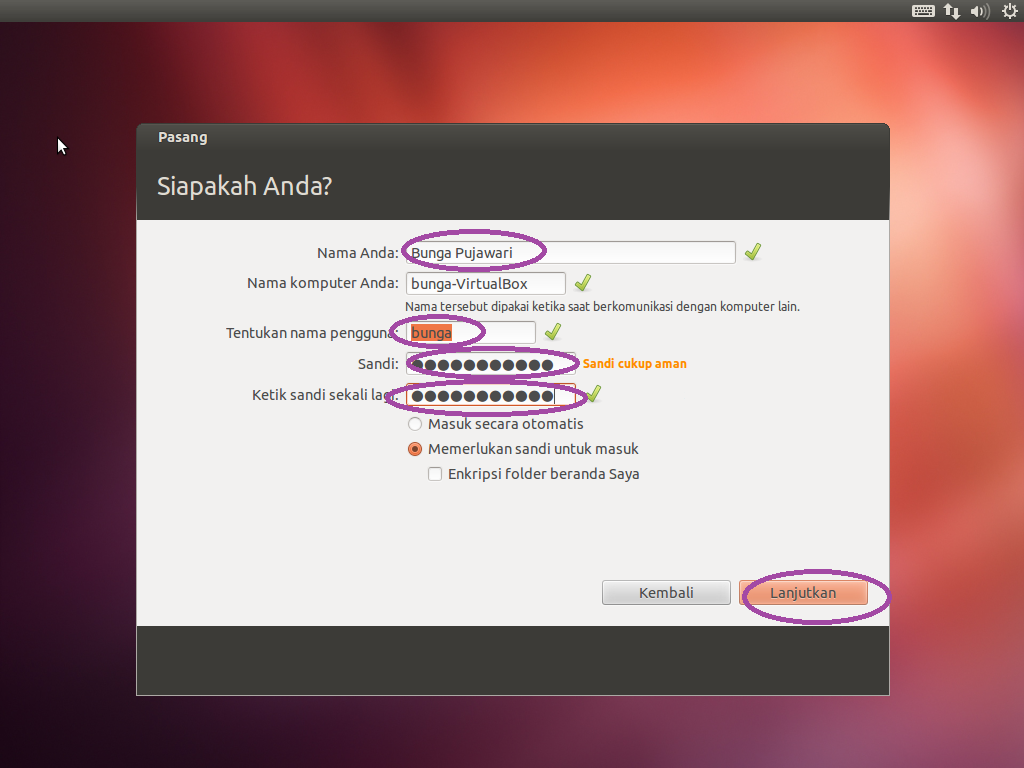Assalammualaikum ,
Hey teman-teman kembali lagi di blog saya. Saya Bunga Pujawari,nim:1205993, jurusan: pendidikan ilmu komputer di Universitas Pendidikan Indonesia :D.
Disini saya akan membuat tutorial penginstalan Ubuntu di virtual box, Tutorial ini untuk memenuhi salah satu tugas praktikum sistem operasi .
OKEY sekarang kita mulai :D
Sekarang kita masuk ke langkah-langkah:
1.Siapkan aplikasi Virtualbox,buka aplikasi tersebut.maka akan tampil seperti pada gambar diatas.
2.Klik tombol
"NEW"seperti terllihat pada gambar diatas.
3.Selanjutnya akan tampil tampilan seperti terlihat , maka lakukan hal seperti pada gambar.
Isi "NAMA ,TYPE,".
4.Pada
"Version: pilih Ubuntu",
5.Setelah mengklik "OK" , maka akan tampil seperti terlihat pada gambar,lalu klik "NEXT".
6.Setelah klik "NEXT", maka biarkan tetap pada"create" selanjutnya klik "CREATE".
7.Selanjutnya klik
"NEXT" seperti terlihat pada gamabr diatas.
8.Pilih
"Dynamical allocated" , lalu klik
"NEXT".
9.Setelah klik
"NEXT", apabila tampilannya telah seperti pada gambar diatas, Selanjutnya pilih
"CREATE".
10.Setelah itu klik "
Setting", maka akan tampil seperti pada gambar tersebut, Kemudian pilih
"STORAGE".
11.Selanjutnya setelah tampilan seperti terlihat pada gambar pilih "EMPTY".
12.kemudian CD/DVD drive : PIlih tempat dimana ISO dar Ubuntu yang disimpan,pada kasus ini saya pilih "Ubuntu 12.04 LTS.ISO". selanjutnya klik "OK".
13. Apabila telah mengklik "OK",maka akan tampil seperti pada gambar diatas.
14.Setelah selesai maka pilih "START". Maka akan tampil seperti pada gambar:
15.Maka akan tampil seperti pada gamabr diatas , maka klik "INSTAL UBuntu". Tunggu loading tersebut. Setelah beberapa menit maka akan tampil seperti pada gambar dibawah ini.
16.Selanjutnya pilih "Lanjutkan".
17.Okey kita pilih "Lanjutkan".
18.Selanjutnya pilih "Sesuatu Yamg lain".Lalu pilih "Lanjutkan".
19.Kemudian pilih "Tabel partisi baru".
20.Lalu pilih "Lanjutkan",maka akan tampil seperti pada gambar dibawah ini :
21. Kemudian arahkan kursor pada "Ruang Kosong", selanjutnya pilih "Tambah"seperti pada gamabr yang dilingkarkan.
22. Selanjutnya pada gamabr yang dilingkarkan kita ganti dengan angka "10000",Pada "Gunakan sebagai : SISTEM BERKAS BERJUNAL EXT4". Dan untuk "Titik kait : /".seperti terlihat pada gamabr dibawah ini.
23.Selanjutnya lakukan seperti hal tadi kita buat satu partisi lagi ,
pada gamabr yang dilingkarkan kita ganti dengan angka "5000",Pada "Gunakan sebagai : SISTEM BERKAS BERJUNAL EXT4". Dan untuk "Titik kait : /home".seperti terlihat pada gamabr dibawah ini.
24.Selanjutnya lakukan seperti hal tadi kita buat satu partisi lagi ,
pada gamabr yang dilingkarkan kita ganti dengan angka "5000",Pada "Gunakan sebagai : SISTEM BERKAS BERJUNAL EXT4". Dan untuk "Titik kait : /home".seperti terlihat pada gamabr dibawah ini.
25.Selanjutnya lakukan seperti hal tadi kita buat satu partisi lagi ,
pada gamabr yang dilingkarkan kita ganti dengan angka "500",Pada "Gunakan sebagai : Ruang SWAP". seperti terlihat pada gamabr dibawah ini.
26.Setelah proses tadi selesai maka kita pilih "PASANG SEKARANG".
27.Apabila tampilan sudah seperti pada gamabr diatas kita pilih "LANJUTKAN".
28.Selanjutnya isi setiap data seperti terlihat pada gamabr diatas , sesuai dengan keinginan kita.
29.Selanjutnya tunggu sampai loading selesai .
30.Apabila tampilan sudah seperti pada gamabr diatas, maka pilih "NYALAKAN ULANG SEKARANG".
31.Maka akan tampil seperti pada gamabr diatas.Lalu pilih "LANJUTKAN".Kemudian Tunggu sampai selesai dan pada saat dibuka akan meminta password dengan yang kita buat sebelumnya.
32.Setelah proses selesai maka Ubuntu siap digunakan , Seperti terlihat pada gambar diatas ini .
Terima kasih mungkin sekian tutorial yang bisa saya sampaikan , Saya akhiri dengan Wasalammualaikum :D . Daa see you next time .... :D
<script async src="https://pagead2.googlesyndication.com/pagead/js/adsbygoogle.js?client=ca-pub-1538241602254296"
crossorigin="anonymous"></script>